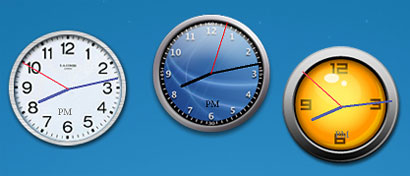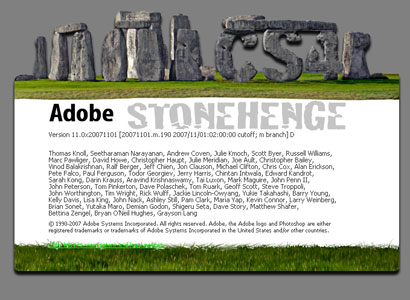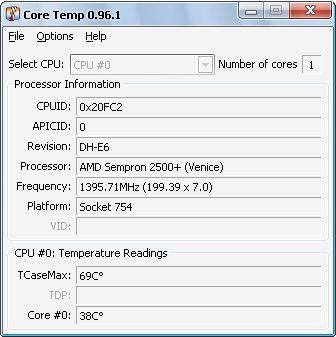ෆයර්ෆොක්ස් 3 බීටා 4 දැනට ඇවිල්ලා තියෙන හින්දා ආයෙමත් බල බල ඉන්නෙ නැතුව මමත් ඉන්ස්ටෝල් කරගත්තා. මේ දවස් වල නම් පාවිච්චි කරන්නෙ ඒකම තමයි. බීටා නිසා ලෙඩ දෙක තුනක් නැතුව නෙවෙයි. ඒත් ෆයර්ෆොක්ස් වෙත ලබා දීලා තියෙන අලුත් පෙනුමට මම ගොඩක් කැමතියි.
ෆයර්ෆොක්ස් 3 බීටා 4 දැනට ඇවිල්ලා තියෙන හින්දා ආයෙමත් බල බල ඉන්නෙ නැතුව මමත් ඉන්ස්ටෝල් කරගත්තා. මේ දවස් වල නම් පාවිච්චි කරන්නෙ ඒකම තමයි. බීටා නිසා ලෙඩ දෙක තුනක් නැතුව නෙවෙයි. ඒත් ෆයර්ෆොක්ස් වෙත ලබා දීලා තියෙන අලුත් පෙනුමට මම ගොඩක් කැමතියි.
ෆයර්ෆොක්ස් 3 අවසන් අනුවාදය ළඟදීම නිකුත් වෙයි කියන බලාපොරොත්තුවෙන් තමයි දැන් ඉන්නෙ.
කොහොම හරි, පාවිච්චි කරලා බලන්න තියෙන ආසාව නිසා ෆයර්ෆොක්ස් 3 ඉන්ස්ටෝල් කරගත්තා. ෆයර්ෆොක්ස් 2 Profile එකට හානියක් නොවී ෆයර්ෆොක්ස් 3 ධාවනය කරන ක්රමයකුත් ලැබුණු නිසා දැනට ප්රශ්නයක් නැහැ. ඒ ගැන මම කලින් ලියලා ඇති. මෙතැනින් ඒ ලිපිය ලබාගන්න පුළුවනි. මේ ක්රමය නිසා එකවරම ෆයර්ෆොක්ස් 2 හා 3 ධාවනය කරන්න පුළුවන්.
ඊළඟට ආපු ලොකුම ප්රශ්නෙ Addons. මම කැමති ඒවා තොගයක්ම තිබුණත් සමහරක් ෆයර්ෆොක්ස් 3 බීටා 4 සඳහා සහය දක්වන්නෙ නැහැ. මේ ප්රශ්නයටත් විසඳුමක් හොයාගත්තා.
ඒකට කරන්න තියෙන්නෙ Extension ගැලපුම් පරික්ෂාව අක්රිය කරන එකයි. කරන්නෙ මෙහෙමයි:
- මුලින්ම අලුත් ටැබ් එකක් විවෘත කරලා about:config යන්න ටයිප් කර එන්ටර් කරන්න.
- I’ll be careful, I promise! මත ක්ලික් කරන්න 😀
- දැන් පරණ about:config එකටම ඒවි. මෙතැන රයිට් ක්ලික් කර New -> Boolean මත ක්ලික් කරන්න.
- දැන් මතුවන කවුළුවේ extensions.checkCompatibility යන්න ටයිප් කර OK මත ක්ලික් කරන්න.
- ඉන්පසුව මතුවන කවුළුවේ false ක්ලික් කර OK මත ක්ලික් කරන්න.
- කලින් කළ විදියටම extensions.checkUpdateSecurity නමින් තවත් එකක් සාදා එයත් false ලෙස සකසන්න.
දැන් ෆයර්ෆොක්ස් 3 නැවත ආරම්භ කළාට පස්සේ පැරණි addons සාමාන්ය විදියටම ස්ථාපනය කරගන්නට පුළුවන් වේවි. හැබැයි පරිස්සමින්. මොකද මේ වැඩේ හින්දා ෆයර්ෆොක්ස් ක්රෑෂ් වෙන්නත් පුළුවන්. මට නම් checkUpdateSecurity එක නැවත true වෙත සකසන්න වුණා ක්රෑෂ් වුණ නිසා.
බැරිවෙලාවත් මේ වැඩෙන් පස්සේ ෆයර්ෆොක්ස් ලෙඩ දෙන්න ගත්තොත්, ඒක සකසගන්න ඔබේ ෆයර්ෆොක්ස් profile ෆෝල්ඩරයට ගිහින් (ඒක සාමාන්යයෙන් වින්ඩෝස් වල නම් තියෙන්නෙ C:\Documents and Settings\Your Name\Application Data\Mozilla\Firefox\Profiles කියන ෆෝල්ඩරයේ) එතැන ෆයර්ෆොක්ස් 3 සඳහා යොදාගන්න Profile ෆෝල්ඩරය විවෘත කරන්න. එතැන තියෙන prefs.js කියන ගොනුව නෝට්පෑඩ් මගින් විවෘත කරන්න.
එතැනින් මෙන්න මේ සැකසුම් දෙක සොයාගන්න.
user_pref(“extensions.checkCompatibility”, true);
user_pref(“extensions.checkUpdateSecurity”, true);
හොයාගෙන true කියන අගය false ලෙස සකසා save කර වසා දමන්න. ඉන්පස්සේ ෆයර්ෆොක්ස් 3 ආරම්භ කරන්න. දැන් නම් ප්රශ්නයක් නැති වේවි.
ඒත් ලෙඩ දෙන්න ගත්තොත් (හපොයි 🙄 ) තව වැඩක් කරන්න පුළුවන්. ෆයර්ෆොක්ස් 3 ආරක්ෂක ප්රකාරයෙන් ආරම්භ කරලා සියලුම addons ක්රියාවිරහිත කරන එක. මේකට දැන් ඔබ පාවිච්චි කරන්නෙ ෆයර්ෆොක්ස් 2 හා 3 දෙකම ධාවනය කරන ක්රමය නම්, ඒ අලුත් Shortcut එකේ පිටපතක් අරන් – එහි Properties වෙත ගිහින් Target වෙත -safe-mode යන අලුත් වදන ඇතුල් කරන්න. දැන් ඉතින් OK මත ක්ලික් කරලා ඒ shortcut එකෙන් ෆයර්ෆොක්ස් විවෘත කරන්න.
හපොයි, මේක හිතුවාටත් වැඩිය දිග වැඩිවුණා. මෙච්චර ලෙඩ ගොඩකට අත දාන්නෙ නැතුව නිකං හිටියා නම් හොඳයි කියලා සමහරවිට හිතෙනවත් ඇති. ඒත් ඉතින් එහෙම කියලා හරියන්නෙ නෑනෙ? මමත් දැන් ඔය හොඳට පාවිච්චි කරන්නෙ? ඔන්න ඔහෙ ට්රයි එකක් දීලා බලන්න. කෝකටත් ඔය Profile ෆෝල්ඩරයේ පිටපතක් තියාගන්න. 8)
All Hail Firefox!
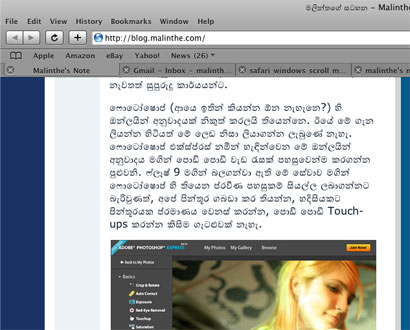
 ෆයර්ෆොක්ස් 3 බීටා 4 දැනට ඇවිල්ලා තියෙන හින්දා ආයෙමත් බල බල ඉන්නෙ නැතුව මමත් ඉන්ස්ටෝල් කරගත්තා. මේ දවස් වල නම් පාවිච්චි කරන්නෙ ඒකම තමයි. බීටා නිසා ලෙඩ දෙක තුනක් නැතුව නෙවෙයි. ඒත් ෆයර්ෆොක්ස් වෙත ලබා දීලා තියෙන අලුත් පෙනුමට මම ගොඩක් කැමතියි.
ෆයර්ෆොක්ස් 3 බීටා 4 දැනට ඇවිල්ලා තියෙන හින්දා ආයෙමත් බල බල ඉන්නෙ නැතුව මමත් ඉන්ස්ටෝල් කරගත්තා. මේ දවස් වල නම් පාවිච්චි කරන්නෙ ඒකම තමයි. බීටා නිසා ලෙඩ දෙක තුනක් නැතුව නෙවෙයි. ඒත් ෆයර්ෆොක්ස් වෙත ලබා දීලා තියෙන අලුත් පෙනුමට මම ගොඩක් කැමතියි.